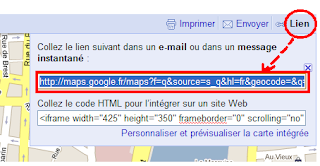Il faut des spaghettis (pas trop fin, n° 5 par exemple), de l'huile d'olive, un talon de jambon, un oignon, une bière fraiche.
En bref
- Faire cuire les spaghettis dans de l'eau salée en respectant le temps de cuisson du paquet
- En parallèle/, faire revenir un oignon et des bouts de jambon
- Egoutter les pates, et dresser dans un plat l'ensemble
- et servez
Avec ces indications, la probabilité de les réussir et de une chance sur 10 000.
Voir la cuisson
Alors voici quelques détails, mais pas tous, pour faire les spaghettis.

Faire chauffer de l'eau, salée avec du gros sel, jusqu'à ébullition, une bonne quantité (en fait plus il y a d'eau, et mieux c'est).
L'eau bout, verser les spaghettis, brassez les doucement pour leur faire prendre l'eau,mais pas trop énergiquement pour éviter que l'amidon des pates ne se mélange trop à l'eau.. On fait cuire, bonne ébullition, et
un certain temps. en gros, c'est marqué sur le paquet, et de façon plus précise, il faut sortir les pates à un moment où si on devait les manger on les trouverait trop dures. Mais, une fois sorties et mises dans une passoire, elles continuent de cuire, donc on doit les sortir lorsqu'elles ne sont pas encore cuites. avec l'habitude, on le voit à la couleur de la pate. Le mieux c'est de gouter, elles doivent encore être dures.

En parallèle, vous avez coupé un oignon en lamelles, l'avez mis dans un bol, arrosé d'un filet d'huile d'olive et bien brassé. l'interêt de mélanger l'oignon à l'huile en dehors de la poële est double. Vous avez besoin de moins d'huile, et vous obtenez une couverture d 'huile très uniforme sur l'oignon ce qui facilitera sa cuisson. Donc, l'oignon est oint d'huile, vous le jetez dans une poële antiadhésive (que vous avez bien fait chauffer avant, c'est une recommandation d 'utilisation générale des poëles avec revêtement antiadhésif), et vous le faites griller à feu vif au début, puis moyen, pour obtenir un effet croquant, comme typiquement la cuisine asisatique permet de faire. Quel temps de cuisson pour l'oignon ? Quelques minutes ! En fait cela dépend de la poële, du feu, de la qualité de l'oignon,de sa variété, de sa taille, de la taille des lamelles, de la cuovertured 'huile, de comment vous les aimez, de combien de temps vous les ferez cuire avec un autre ingrédient, donc c'est plutôt variable... Donc donner un temps de cuisson n'est pas facile, en fait on les cuit jusqu'à ce qu'ils soient cuits comme vous aimez ! Vous jetez maintenant le jambon (au départ une tranche épaisse, prise dans un talon de jambon, moins cher) et découpé en petit rectangles. Vous agitez oignon et jambon pour que l'ensemble soit chaud. Evidemment, vous brassez sans ustensile, mais uniquement par des mouvements adroits qui permettent de jeter les ingérdients en l'air et de les récupérer quand ils retombent dans la poêle.
Au final, vous mélangez pates et oignons et jambon, et rajoutez un filet d'huile d'olive. vous pouvez faire ce mélange dans la poële pour bien garder au chaud, en le faisant à feu vif, ce qui permet un effet grillé, séché de l'ensemble, et d'évacuer ainsi l'eau superflue des pates même bien égoutées. Bien sûr, les temps de cuisson préédents, des pates, de l'oignon, du jambon auront été réduits un peu en tenant compte à l'avance du temps que vous avez pensé consacrer à ce moment où vous réchauffez, grillez l'ensemble réuni.
Des malheureux rajoutent de la sauce tomate, du gruyère (et pourquoi pas du camembert !), etc. C'est comme en hiver, si pour sortir vous mettez 5 couches de vêtements. autant choisir correctement ses ingrédients, ses vêtements, en mettre peu, mais bons, et pouvoir ainsi apprécier les goûts et non pas un mélange de goûts.
Au final, la recette est simple, en fait semble simple, car tout se joue avec l'expérience, et une fois qu'on les a faites une trentaine de fois on commence à savoir un peu les faire.
Bien sur, des fous furieux les mangent dans des assiettes plates, laissons les faire, ils devraient mettre aussi des glaçons pour être certains qu'elles refroidissent plus vite encore ... d'autres avec du pain (là, ça devient grave !).

Et puis un jour, vous en mangerez en Italie, et là vous découvrirez ce que sont vraiment des pates, car jusqu'alors ce n'était que le niveau maternelle. En fait, vous 'avez jamais mangé de pates tant que vous n'êtes pas allé les manger en Italie.
les Italiens en sont à dire que les pates du Sud de l'Italie sont meilleures que celles du Nord car l'eau dans le Sud est de meilleure qualité, ils en sont donc au goût de l'eau. et puis leurs pates sont fraîches, etc.
PJ
PS : La bière dans la recette est utilisée pendant la préparation. Elle permet au cuisinier de se désaltérer, sachant que l'alcool est à consommer avec modération.
.